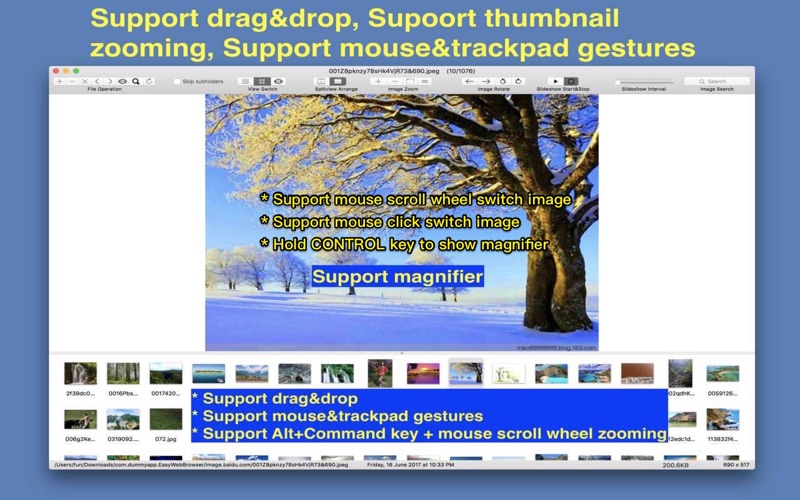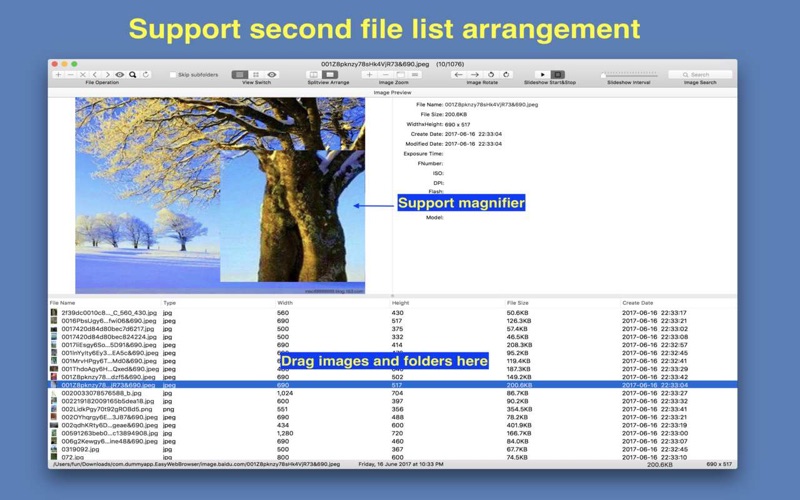* Fast. preload images automatically, browse image without lag.
* Dummy. you can do all the operation just with mouse
* Intuitive. Just do as you want without learning and help.
【Key Features】
* Support all popular image format, browse large images without lag.
* Batch read all images fast in folders and subfolders automatically, NO need to import like iPhoto.
* live wallpaper&desktop support.
* Unpack Rar&Zip file, remember password automatically.
* Browse images by file list, thumbnail and full image size
* Rich keyboard&mouse&Trackpad shortcuts, support mouse click and scroll to switch images forward and backward
* Support mark images
【App Shortcuts】
1. Switch to large image view mode: double click image file in file list or double click image thumbnail.
2. Zoom Image: "Alt/Option" key +mouse scroll wheel
3. Returen to previous view: double click full image view
4. Support to zoom in/out image by two finger tap.(require osx 10.8 or above)
5. Image rename: Select image file in image list table and press "enter" key
6. Show/Hide EXIF information: "Command +i"
7. Load all image in current folder of selected images : "Alt/Option+ O"
8. Enable/Disable magnifier: Hold/release Control key when scroll mouse/trackpad
9. Switch image: mouse click left/right part of image view
10. Rotate image: Alt + mouse click left/right part of image view
Please refer to menu for other shortcuts
【Supper handy mouse operation】
[Switch image]
1. Mouse wheel scroll on thumbnail image can switch image fast
2. Mouse click left part of right part of thumbnail image can switch image
[Image Rotation]
1. Hold Alt(Option) or Command key, click left part or right part of thumbnail image
[Image Magnification]
1. Hold Control key, move mouse on the thumbnail image, a magnifier will display, scroll mouse wheel can magnify image
2. In large image view, hold Alt(Option) or Command key, scroll mouse wheel, can enlarge image
【Users FAQs 】
1. How to batch read all images in folders?
A:
1) Drag/Add folders to iSee, it will read all images automatically.
2) open one image in folder and press "Alt/Option + O" will load all image in current folder
3) Enable "Autoload images in the same folder" option, when add one image to app, it will read all images in the same folder automatically.
2. Why iSee sometimes refuse drag&drop when I drag images/folders into it?
A: iSee only accept drag&drop when you drag images/folders to file list table, thumbnail list view and the full image view, otherwise, iSee will refuse the drag&drop.
3. How to save images to specified folder?
A: Select image in image list or thumbnail list, and drag these image to the folder you want to save them. you can also drag selected image to other application.
4.How to sort image?
A: there are 3 methods to sort image:
1) Click image table list header
2) Click "left arrow" and "right arrow" button in the first segment button
3) Drag thumbnail in thumbnail list
5. How to skip prefetching images in sub-folders?
A: Please open preferences setting in "iSee" menu, and check "Skip sub-folders".
6. How to use magnifier?
A: when move mouse/trackpad over image, hode Control key, the magnifier will enable, scroll mouse wheel can zoom in/out image. release Control key will disable magnifier.
7.How to switch images by mouse click in full image view?
A: All image views in App support mouse click and mouse scroll to switch images
1) Enable "Mouse Click Switch Image" option
2) In full image view, click left half part of the window, switch to the previous image, click right half part of the window, switch to the next image
3) mouse wheel scroll can also switch images forward and backward
8. How to become a live wallpaper by single click:
A: please follow the steps below:
1) Load your favorite pics
2) Click "Live WallPaper" menu item from "File" menu or from status bar menu.
iSee will become a live wallpaper on your desktop, you can also enable slideshow to switch images regularly.